|
Now I'm going to finish
off laying down the initial light areas of the telescope.
Also do the same for the landscape and the trees. Remember
to follow the contours of the objects you are lighting so
that they seem more three dimensional. Here is my picture
with the first bit of light added. I did some touching up
on the telescope and added the shadows of the trees to the
base of the building. I am aware that the moon looks like
crap, I couldn't draw a good one for some reason so we're
going to have to make do with crap for now.
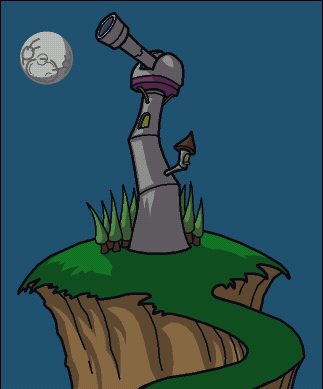
At this
point I'm going to go through with adding the whitest whites
to the picture by using the same method as before only with
filling in with pure white. since this picture is a night
image, don't use too much of the brightest colour or it
will end up looking like mid-afternoon.
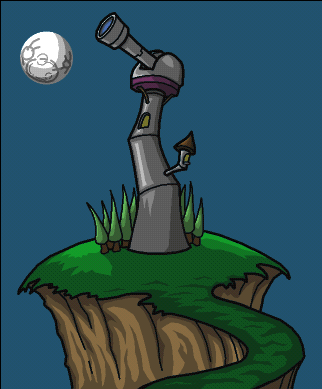
i lost the other image,
so just pretend the dark darks
aren't there
This is what I ended
up with. There weren't many places for me to add extreme
light so I just put it on the trees and ground around the
telescope and on the building it's self.
So far we have 3 shades
of light and now we are going to add one more shade. So,
make another adjustment layer and set brightness to -50
and contrast to -50. Your whole picture should be quite
dark. Now fill in the entire layer black, this will get
rid of all shadow on this layer. Because this layer is so
dark, we will only use it in moderation. So, with your striaght
line lasso tool or pencil tool, start making dark areas
with the pure white colour.
I fiddled about adding
shadows here and there and I changed the brightness and
contrast of the newest layer we made to -35 and -35 because
the other one was just too dark for my tastes. All that
is left to do is add in the backround.
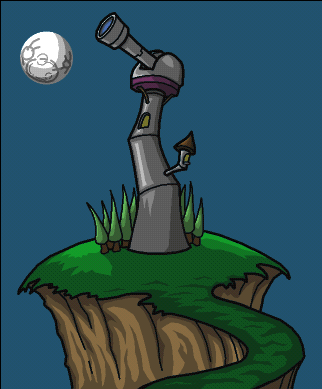
now pretend that that dark darks are back again
|

